 |

Submit a new Tip
|
 |

Top

Determine where a command is
|
| Level: Beginner |
Submitted by:
???
|
URL:
none
|
The command "type" may be used to find out,
which command the shell executes.
Example:
$ type ls
/usr/bin/ls
$ type l
l is an alias for 'ls -l'
|
 Top
Top

Suspending and resuming a command
|
| Level: Beginner |
Submitted by:
???
|
URL:
none
|
If you did i.e. a "telnet" to another host, but want to do
a "ls -l" on the current host, you do not have to close the
"telnet" session.
Just type "^Z" (control-z) to suspend the current telnet session.
The command is then waiting for you to resume. In this time
you get a shell prompt and can issue any command.
If you are ready to continue, you can resume the "telnet" session
with the command "fg %1" ("foreground: the first command waiting").
If you want to run the command in the background, you could
issue a "bg %1" ("background: first command waiting"), too.
The command "jobs" lists all commands waiting.
|
 Top
Top

Using arrow keys in kornshell
|
| Level: Beginner |
Submitted by:
perrella@yahoo.com
|
URL:
none
|
Use this tip to enable your arrow keys.
Caveat: You will have to use the emacs bindings
Enjoy!
#!/bin/ksh
# file: enable-arrow
# source in current environment with
# command:
# . enable-arrows
#
set -o emacs
# Note: these are the actual control
# characters. In vi, type i ctrl-v
# then ctrl-P (if u want a ctrl-p)
alias _A=^P
alias _B=^N
alias _D=^B
alias _C=^F
alias __A=^P
alias __B=^N
alias __D=^B
alias __C=^F
|
 Top
Top

Removing ^M's in imported DOS and MAC files
|
| Level: Beginner |
Submitted by:
chuck@benatong.com
|
URL:
http://www.spamtrap.com
|
If you have ever imported a DOS or MAC text file, you most likely have
run into the dreaded ^M's at the end of each line.
UNIX uses a newline (\n 10 or 0x0A)
DOS uses BOTH a carriage return and a newline (\r 13 or 0x0D) and \n
and MAC, just to be different, uses just a carrage return (\r)
In the UNIX world and newline is usually displayed as two characters ^M
the ^ means that this is not a printable ASCII character and is usually
spoken as "control"
since it is the character that would be generated if the control key is
held down while typing "M"
To get rid of these unwanted characters you need the UNIX tr (translate)
command.
I usually add an alias to my shell startup script to create easy to remember
variations
of the tr command for each purpose.
Using bash as an example, edit .bashrc and add these lines.
alias cvtMAC="tr '\r' '\n' "
alias cvtDOS="tr -d '\r' "
You now have two new commands that you can type from the command line.
To try the commands out right away, without opening a new terminal, you
need to tell bash to re-read it's startup file by typing
source .bashrc
Now you are ready to try out the new commands.
To convert a MAC file you would type
cvtMAC < MACFILE > UNIXFILE
This will read a file named MACFILE and create a file named UNIXFILE
that has all of the \r's converted to \n's
For DOS files, you just want to remove the darn \r's
so in cvtDOS the -d tells tr to delete them.
Of course you can create tr commands that reverse this
process.
Have Fun.
chuck
|
 Top
Top

Print enviroment variables in an easy to read format
|
| Level: Beginner |
Submitted by:
glong@openwave.com
|
URL:
none
|
Replace a normal environment
variable output as in $PATH:
/usr/bin:/usr/ccs/bin:/usr/local/bin:
with:
/usr/bin
/usr/ccs/bin
/usr/local/bin
Use this SIMPLE script:
#! /usr/bin/ksh
IFS=':'
for ii in $PATH
do
echo $ii
done
# end of file
|
 Top
Top

Include the current directory within your prompt
|
| Level: Beginner |
Submitted by:
???
|
URL:
none
|
To include the current directory within the prompt, include
the following line into your $HOME/.kshrc (KSH) or $HOME/.bashrc
(BASH):
PS1='$PWD $'
export PS1
|
 Top
Top

Running a script without changing file access permissions
|
| Level: Beginner |
Submitted by:
junkies_comp@hotmail.com
|
URL:
none
|
Usually a user has to change the file
permissions for a shell script to
make it executable, e.g.
chmod +x script
Sometimes it's more convenient
to just invoke the shell with
the script as argument:
sh script
|
 Top
Top

How to set the title of a XTERM window
|
| Level: Beginner |
Submitted by:
???
|
URL:
none
|
The title of a XTERM window can be set using the following
escape sequence:
ESC ] 0 ; title ^G
Example:
echo "^[]0;This is a title^G"
Enter the escape character (the first character of the
string) as CTRL-V ESC. On the screen you will see "^[". The
last character is entered as CTRL-V CTRL-G.
|
 Top
Top

Show current directory in the XTerm window title bar
|
| Level: Beginner |
Submitted by:
ron.perrella@bellsouth.com
|
URL:
none
|
This combines two tips. Take the code for showing the current directory
in the prompt, which looks like this:
export PS1='$PWD $ '
now, enhance it with the escape codes for putting a title on your XTerm. (You
can find it easily in the tips section of Shelldorado. I used to do this at
work, which is great because you can have a bunch of Xterms open and still
get around ok. If you want to get fancy, change the color of the window
based on which machine you are connected to. (for ex: red for production,
yellow for test, blue for development, etc.)
|
 Top
Top

Show current directory in the XTerm window title bar (2)
|
| Level: Beginner |
Submitted by:
"Ian P. Springer" <ips@fpk.hp.com>
|
URL:
none
|
Add the following lines to your .profile or $ENV file to print the
system
name and current directory in the title bars and icon descriptions of your
terminal windows. Supports xterm, dtterm, and hpterm:
if [ "$TERM" = xterm ] || [ "$TERM" = dtterm ]; then
alias cd=Xcd
Xcd ()
{
if [ $# -ne 0 ]; then
'cd' "$@"
else
'cd'
fi
NAME="$(uname -n):${PWD}"
# reset name of xterm title bar & icon to $NAME
echo "\033]0;${NAME}\007\c" # set title bar & icon
}
Xcd .
elif [ "$TERM" = hpterm ]; then
alias cd=Hcd
Hcd ()
{
if [ $# -ne 0 ]; then
'cd' "$@"
else
'cd'
fi
NAME="$(uname -n):${PWD}"
LEN=`echo "$NAME\c" | wc -c`
# reset name of hpterm title bar & icon to $NAME
echo "\033&f0k${LEN}D${NAME}\c" # set title bar
echo "\033&f-1k${LEN}D${NAME}\c" # set icon
}
Hcd .
fi
|
 Top
Top

Welcome the user as they login to the system
|
| Level: Beginner |
Submitted by:
???
|
URL:
none
|
tt=`date +"%T" | cut -c1-2`
NAME=`grep "^$LOGNAME" /etc/passwd | awk -F: ' {print $5}'`
echo "\n\n\n"
tput smso
if [ $tt -gt 0 -a $tt -lt 12 ]
then
echo " $NAME !!!!!! GOOD MORNING !!!!!!"
elif [ $tt -gt 12 -a $tt -le 16 ]
then
echo " $NAME !!!!!! GOOD AFTERNOON !!!!!!"
else
echo " $NAME !!!!!! GOOD EVENING !!!!!!"
fi
tput rmso
|
 Top
Top

Displaying only the subdirectories from the current directory
|
| Level: Beginner |
Submitted by:
themanfromhardwar@yahoo.com
|
URL:
none
|
some time U don't remember the name of the subdirectory U want to go to.
and in the jungle of files and directories it is easier if you could see
only the directories.
put the following function in your env file
dir()
{
ls -l |awk '{ if ( substr($1,1,1)== "d") {print}}'
}
|
 Top
Top

Displaying only the subdirectories from the current directory (2)
|
| Level: Beginner |
Submitted by:
hari.baskar@geind.ge.com
|
URL:
none
|
Here is an easier command to list sub-directories alone in directories
ls -l | grep ^d
|
 Top
Top

 Top
Top

Bookmark and browse directories
|
| Level: Beginner |
Submitted by:
gnanaprakashj@yahoo.com
|
URL:
none
|
Enter the following two functions in your .profile or .kshrc (if your
.profile calls it).
function mark {
Usage="Usage: mark word"
case $# in
1) export "$1=cd `pwd`" ;;
*) echo "Incorrect Arguments count "
echo $Usage ;;
esac
}
function goto {
Usage="Usage: goto word"
case $# in
1) if env | grep "^$1=cd " > /dev/null ; then
eval $"$1"
#echo "New current directory is `pwd`"
else
echo $Usage
fi ;;
*) echo "Incorrect Argument count"
echo $Usage ;;
esac
}
If you are in a particular directory, you just have bookmark the directory
like "mark <keyword>", eg "mark tst", you can go to any number of directories
randomly and at any point of time if you want to return back to your test
directory just say "goto tst".
I normally have to move around many directories and find this bookmarking
functions very useful.
Try it. Happy directory browsing.
Note: It is valid only for the current shell.
|
 Top
Top

Finding files recursively which match a certain pattern
|
| Level: Beginner |
Submitted by:
hari.baskar@geind.ge.com
|
URL:
none
|
"grep" can search a particular file or files in current directory for
matching a pattern.
If anybody wants to search files recursively from the current directory
which match a particular pattern
the following script can be used.
Put the following script in a file.
if [ $# -ne 2 ]
then
echo "Usage : $0 <search pattern for files> <string to be searched>"
echo
exit
fi
PWD=`pwd`
for file in `find $PWD -name "$1"`
do
grep -l "$2" $file
done
For Example ,if you want to find a string called "execption" in all *.java
files recursively under the directory.
scriptfilename *.java exception
|
 Top
Top

Finding files recursively which match a certain pattern (2)
|
| Level: Beginner |
Submitted by:
???
|
URL:
none
|
The following command can be used to
execute "grep" not only in the current,
but in all subdirectories:
# rgrep - recursive "grep"
[ $# -lt 1 ] && exec echo "usage: grep search [file ...]"
search=$1; shift
[ $# -lt 1 ] && set -- .
find "$@" -type f -print |
xargs grep "$search"
|
 Top
Top

Finding files recursively which match a certain pattern (3)
|
| Level: Beginner |
Submitted by:
???
|
URL:
none
|
find . -name *.java -exec grep -Hn "SEARCH_STRING" {} \;
|
 Top
Top

Show PATH elements one per line
|
| Level: Beginner |
Submitted by:
???
|
URL:
none
|
Using the 'tr' (translate) command in a function can yield some handy
"shortcuts":
path ()
{
echo $PATH | tr ':' '\n'
}
manpath ()
{
echo $MANPATH | tr ':' '\n'
}
These functions will spit out the elements of a PATH, one per line.
You can add these functions in your .profile or some other "rc" file,
or use the nifty autoload feature of the ksh.
|
 Top
Top

Show PATH elements one per line(2)
|
| Level: Beginner |
Submitted by:
janis.papanagnou@hotmail.com
|
URL:
none
|
#!/bin/ksh
# for ksh'93
print - ${PATH//:/\\n}
|
 Top
Top

To reverse a file
|
| Level: Beginner |
Submitted by:
jeyachitra@yahoo.com
|
URL:
none
|
#If @ is used anywhere in the file to be reversed, use any other
special character that is not used
ctr=`cat filename|wc -l `
line=`sed 's/$/@/g' filename |tr -d "\n"`
while test $ctr -ne 0
do
echo $line|cut -d"@" -f$ctr
ctr=`expr $ctr - 1`
done
|
 Top
Top

To reverse a file(2)
|
| Level: Beginner |
Submitted by:
???
|
URL:
none
|
The following commands can be used to
reverse the sequence of lines in a file:
nl -ba FILE | sort -nr | cut -f2-
"nl -ba" numbers all lines in the file (including empty lines), "sort -nr"
sorts the lines in descending order, and the "cut" command finally removes
the line numbers again.
|
 Top
Top

To reverse a file (3)
|
| Level: Beginner |
Submitted by:
it_ritesh@yahoo.com
|
URL:
none
|
The following commands can be used to
reverse the sequence of lines in a file:
$ tail -r filename > reverse_file
with ``tail" -r option causes the input to be displayed in reverse order
and it display full file.
[This works with Sun's Solaris]
|
 Top
Top

improved cd
|
| Level: Beginner |
Submitted by:
themanfromhardwar@yahoo.com
|
URL:
none
|
the purpose of the improved cd is to change to a directory when you
remember only partly the name of directory you want to go.
create an alias in your .profile
alias cd="cdh"
and then you need to create a function as follows in your env file
cdh()
{
if [ $# = 0 ]; then
cd
else
case $1 in
.) echo "you are already in " ;;
..) thisdir=`pwd`
prevdir=`dirname $thisdir`
cd $prevdir ;;
*) counter=`ls -l | grep "^d.*$1" |awk '{print $9}' |wc -l`
counter=`expr $counter + 0`
case $counter in
1) cd `ls | grep "$1"`
pwd ;;
0) if test -d $1
then cd $1
else echo "no such directory"
fi ;;
*) echo "the options are"
for i in *$1*
do test -d $i && echo "$i"
done ;;
esac ;;
esac
fi
}
|
 Top
Top

Returning to the starting directory
|
| Level: Beginner |
Submitted by:
narahari@tc4hq.cmcltd.com
|
URL:
none
|
When you are working in a directory and you suddenly want to jump to
another
directory, and from there to another , but finally return to your starting
point(directory) how do you do it ?
Have the the following shell functions in your .profile or
In a run control file like .kshrc if you work in K shell.
gt(){
prev=`pwd`
cd $1
}
rtn(){
cd $prev
echo "Returned back to $prev"
}
Now these functions are active as soon as you login. Suppose you are in
/users/dummy1/salaryprog/reports/archives/2001/br-1001. You have been happily
working there . Then suddenly you wanted to go to root. And from there
to /usr/lib. And now you want to return back to your starting point. In
such cases
You should use the command 'gt' for the first jump, and 'cd' for the
subsequent jumps. At the point when you want to return to your starting
directory, say 'rtn' simply.
Lo, pat you are back into your
users/dummy1/salaryprog/reports/archives/2001/br-1001. In contrast to the
ksh "cd -" command (which returns to the last directory) any directory can
be remembered for later return.
|
 Top
Top

Repeat any command, not only the last
|
| Level: Beginner |
Submitted by:
jeex@libero.it
|
URL:
none
|
We know we can repeat the last command starting with a specified word,
for example: !vi (bash) or r vi (ksh).
Sometimes I need to look for a file object of the command and not for the
command itself; so I wrote a little function:
cmd ()
{
history | tail -${2:-10} | awk -v tofind=${1:-[0-9]} '($0!~/ cmd /) &&
($0~tofind) { print }'
}
its execution is simple:
$ cmd [<to_find>] [<tail_element>]
If you run cmd alone you pick one of the last commands except "cmd" itself
from the last 10 lines of the history file.
$ cmd
If you specify the <to_find> variable you pick all the commands matching
your criteria
$ cmd bash
If you specify <tail_element> option and <to_find> variable you pick all
the command matching your criteria in the last <tail_element> rows
$ cmd bash 30
|
 Top
Top

Echo and nested commands
|
| Level: Beginner |
Submitted by:
johngnub@cox.net
|
URL:
none
|
Cool ways to use shell comands in a echo statement.
echo "$0 Today `date`"
Or. . .
echo "$0 Today `date` `uname -n` "
Those two will print out the date, and name on the same line with the vars
and fixed text. Want more then one line? Note the ";".
echo "$0 `date ; uname -n` "
Some thing more complex. Set a var, then use eval to run the command.
FOO="ls |wc -l"
echo "$0 `date` File count = `eval $FOO` "
Note the use of eval to run the $FOO var.
|
 Top
Top

Sum of Digits of a Number
|
| Level: Beginner |
Submitted by:
jaduks@hotmail.com
|
URL:
http://jaduks.livejournal.com
|
Here is a simple way to calculate the sum of all digits of a number:
$ expr `echo "123671" | sed -e 's/[0-9]/ + &/g' -e 's/^ +//g'`
20
|
|
 |
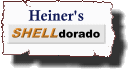
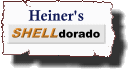

 Top
Top

 Top
Top

 Top
Top

 Top
Top

 Top
Top

 Top
Top

 Top
Top

 Top
Top

 Top
Top

 Top
Top

 Top
Top

 Top
Top

 Top
Top

 Top
Top

 Top
Top

 Top
Top

 Top
Top

 Top
Top

 Top
Top

 Top
Top

 Top
Top

 Top
Top

 Top
Top

 Top
Top

 Top
Top

 Top
Top

 Top
Top
